Admin manual¶
This document explains how you can administer users and countries so that these users can start creating online OiRA tools.
Log-in¶
First you need to log in with an account with administrative privileges. Please visit https://admin.oiraproject.eu. You will be prompted with a login form:
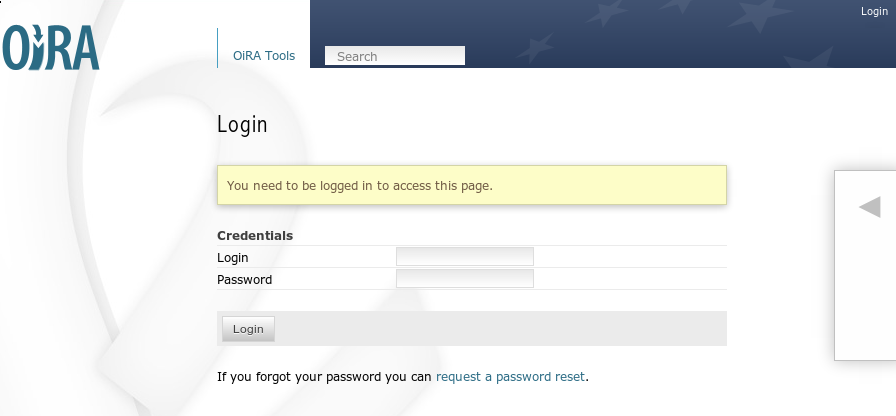
The OiRA CMS login form
Enter your login and password and click Login.
Note
There is a link below the login button which allows you to request an account if you don’t have one yet.
You can also change the language of the page by clicking the arrow on the right side of the page to open the language menu.
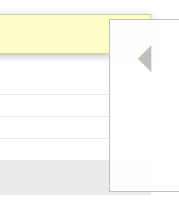
Clicking this arrow will open the language menu
It will slide open when you move your mouse over it:
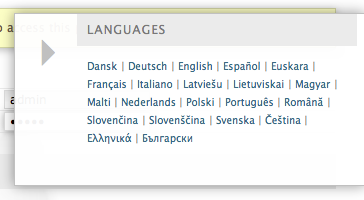
The language menu
Structure¶
OiRA tools are stored in a structured way. To access an OiRA tool, you have to first pick a country and then a sector. The sector contains the OiRA tools. Once you’ve logged in, you will see the available countries represented by their flags on the overview page. Clicking a flag leads you to the sector overview of this country. You see a link for each sector present in that country.
Countries¶
You can add a new country by accessing the Actions menu in the top right section of the page.
- Go to the country overview page (e.g. by clicking OiRA tools)
- Move your mouse over Actions and in the section Add new select Country
- Provide a Title and a Description for the new country
- Click Save
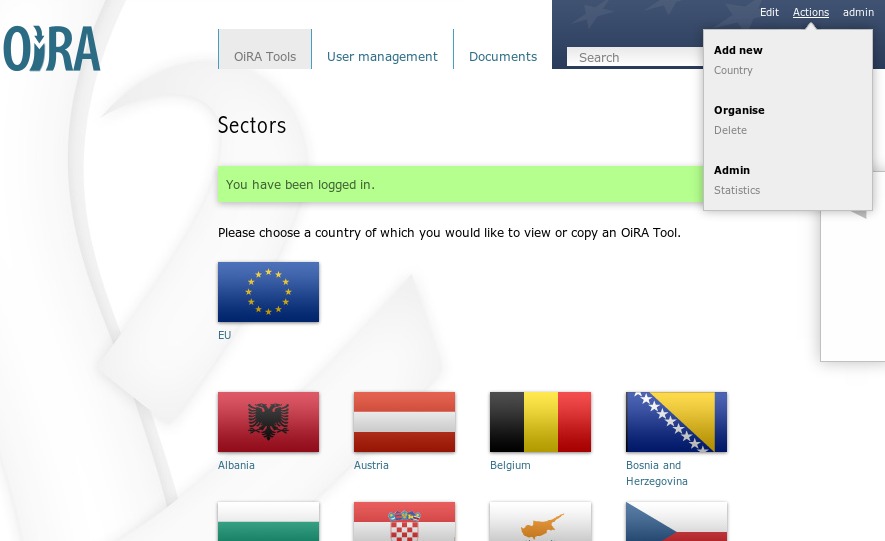
The ‘Sectors’ page, showing the ‘Actions’ menu in the top right
Note
Usually adding a country would not be a day to day task and it also requires system intervention to provide the proper flag at this moment.
Click a country to access the list of sectors available there. In the beginning this will be empty.
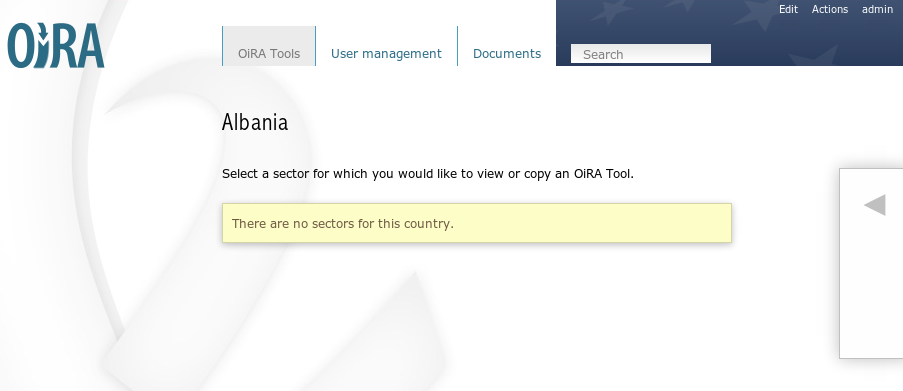
A country that doesn’t have any sectors yet
Managing countries:¶
- If you log in using administrator credentials, you are directed to the overview page with all the flags for the countries.
- Click on a flag and then click Edit in the top right area to manage this country.
Country manager¶
You can add a country manager to delegate the user administration for a country. The country manager has full control over all content and structure within that country. He will be able to add sectors and manage the users within that country.
Follow these steps to add a Country manager:
Hover your mouse over Actions and in the section Add new click Country manager
The Add Country manager form appears
- Fill in the fields
Note
You can lock the account initially. It will then be inaccessible until you unlock it later.*
Click Save
A feedback page states that the user has been created
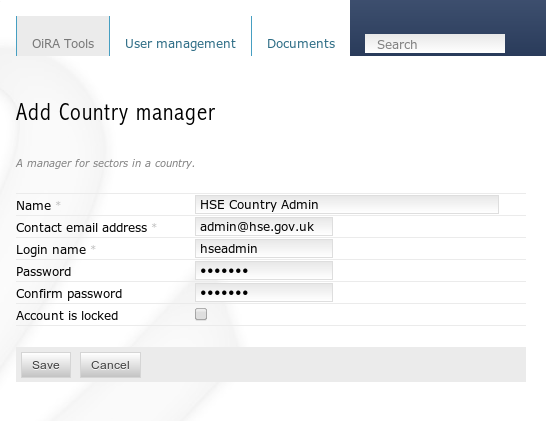
The ‘Country Manager’ form
You can now contact the responsible person - in this example the HSE Country admin - and communicate the credentials to allow them to log into the site.
Note
If the country administrator logs in, he will be directed directly to his country’s overview page where he can start adding sectors. He will not see the flag overview page.
Add Documentation¶
You can add country specific documentation.
- Hover your mouse over Actions and in the section Add new click Documentation
- Provide a Title
- Provide a Description
- Click Save
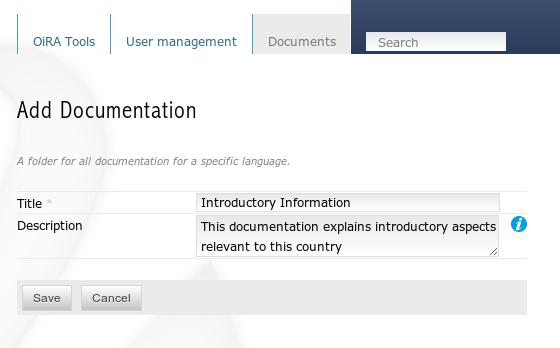
The ‘Add Documentation’ form
Note
The documentation added here will be available in the user frontend and therefore must be targeted at the end user who will later fill in the OiRA tools - not the content creator.
Within this documentation section, you can manage
- The Appendix
- Pages created in the appendix folder are available via links in the footer of the online client.
- The Online help text
- The online help text can also be modified.
Sectors¶
As Country manager you are responsible for the sectors. You can add and manage them.
To add a sector:
- Hover your mouse over Actions and in the section Add new click Sector
- Provide a Title and an ID for this sector
- Provide a password. The sector manager will use this later to log into the sector
- Give a description for the sector. This will be displayed whenever the sector is shown
- Provide a Contact name and a Contact email address of the sector manager
- You can upload a logo of the sector and provide a Main colour and a Support colour. These will be used to customize the user interface in the client.
- Click Save
Note
The ID you chose will be the user name for the sector admin to log in with. The sector admin will use the ID and the password as credentials. Once logged in, he can then add and manage OiRA tools.
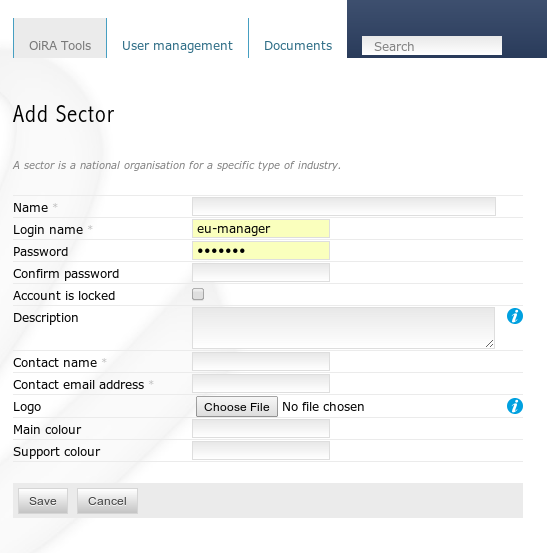
The ‘Add Sector’ form
Managing sectors:¶
- If you log in using your Country manager credentials, you are directed to an overview page with all the sectors in your country.
- Click on a sector and then click Edit in the top right area to manage this sector.
Within the sector edit form, you can configure your sector further:
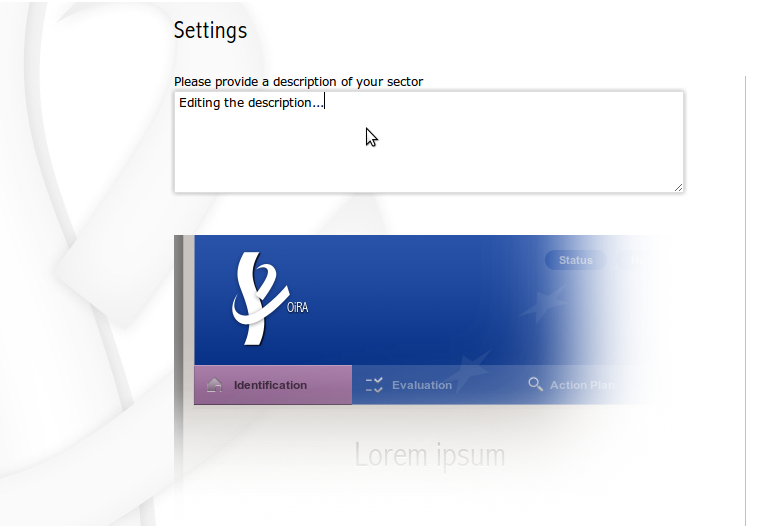
Edit the Description
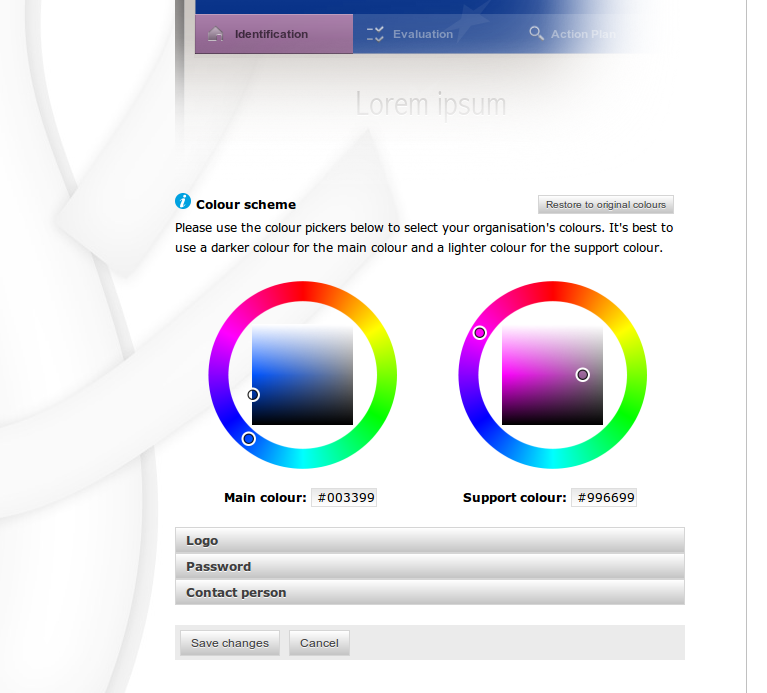
Edit the color scheme
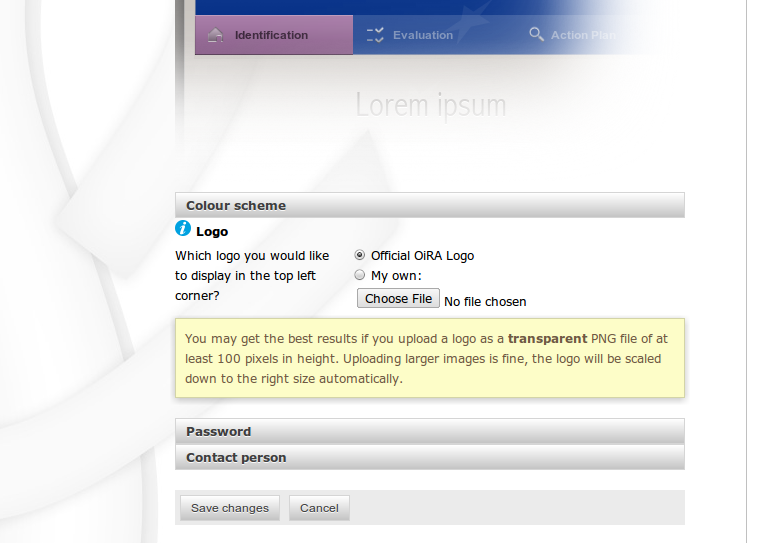
Upload your own logo
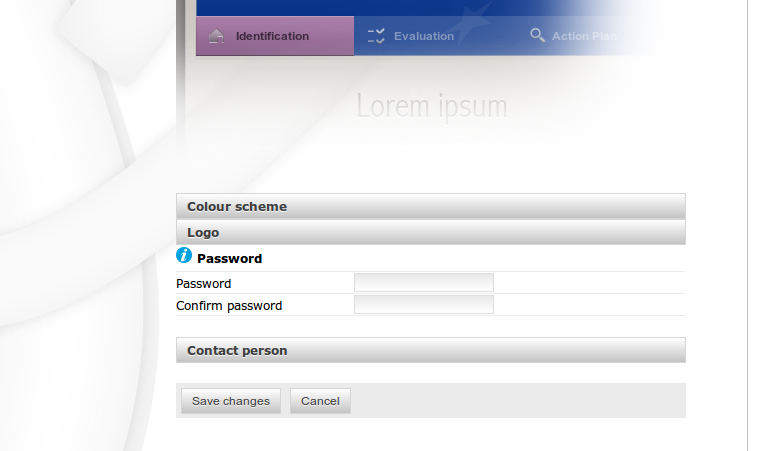
Pick a new password
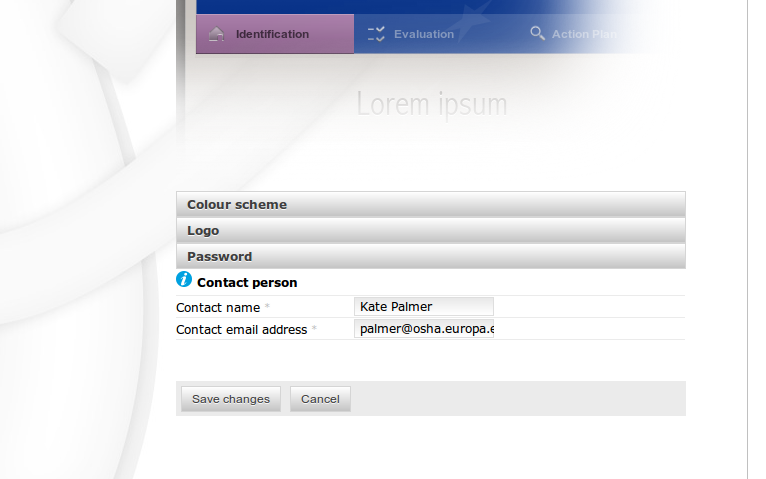
Edit the Contact name and email
User management¶
In the user management section you are able to edit existing Sectors and Country managers. You can also add a new country manager or a new sector to your country.
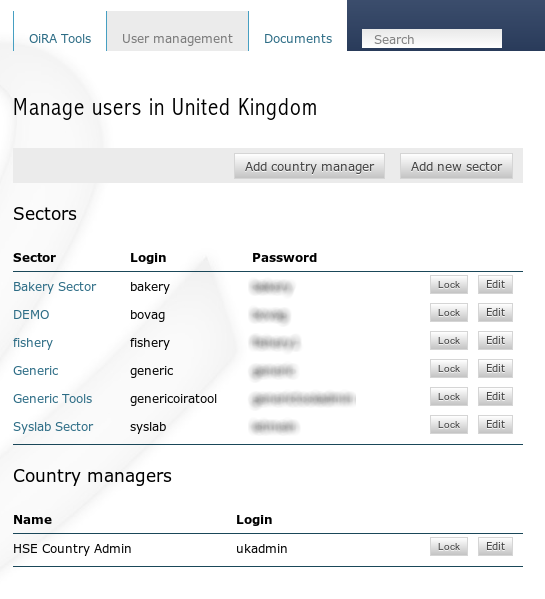
The ‘User Management’ Section
Clicking the Lock button deactivates an account temporarily without the need to delete it.
OiRA tools¶
As sector manager you are responsible for the OiRA tools in your sector. You can add and manage them. In a newly created sector there are no OiRA tools. You can either use the Actions dropdown or the link add a new OiRA tool in the content area.
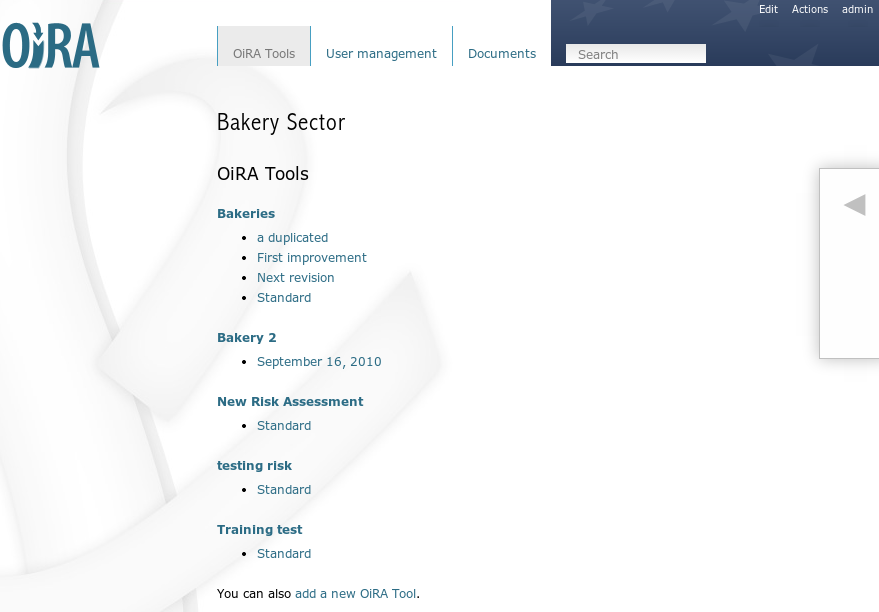
A sector page showing OiRA tools
Read the next chapter, the content editor manual, on how to add and edit OiRA tools.